Docker를 설치하기 위해 필요한 Virtual Box 세팅을 해보자!

== Docker를 설치하려면 뭐가 필요할까? ==
당연히 컴퓨터랑 도커 프로그램이 필요하지!!
사실 도커만 설치할 때는 PC 스펙에 크게 영향 받지는 않는데,
나중에 쿠버네티스를 운영하려면 적어도 CPU 2core 이상, 메모리 2GB 이상 필요해!
*토막팁*
본인 PC의 사양을 알아보고 싶다면?
win키 + r 을 눌러서 실행창을 띄우고 'dxdiag'를 입력하면 CPU와 Memory 사양을 알 수 있다!
이제 도커를 설치해보자!!
== 도커 설치 순서 ==
<Windows 환경이라고 가정>
1. Virtual Box 설치
2. Virtual Box 네트워크 구성
3. Virtual Box에서 가상머신(VM, Virtual Machine) 만들기
4. Ubuntu 20.04 를 VM에 설치하기(CentOS 설치도 진행예정)
5. Ubuntu/CentOS Server에 도커 설치하기
== Virtual Box ==
1. Virtual Box 설치
일단 Windows 환경이라고 가정하고 진행해볼거야
먼저 Virtual Box를 설치해볼게
Oracle VM VirtualBox
Welcome to VirtualBox.org! News Flash New November 18th, 2022VirtualBox 7.0.4 released! Oracle today released a 7.0 maintenance release which improves stability and fixes regressions. See the Changelog for details. New October 20th, 2022VirtualBox 7.0.2 re
www.virtualbox.org
Virtual Box는 이곳에서 설치하면 돼!
이 Virtual Box가 이전 챕터에서 얘기했던 'Hypervisor'야
빨간 사각형으로 표시된 곳을 클릭해보자
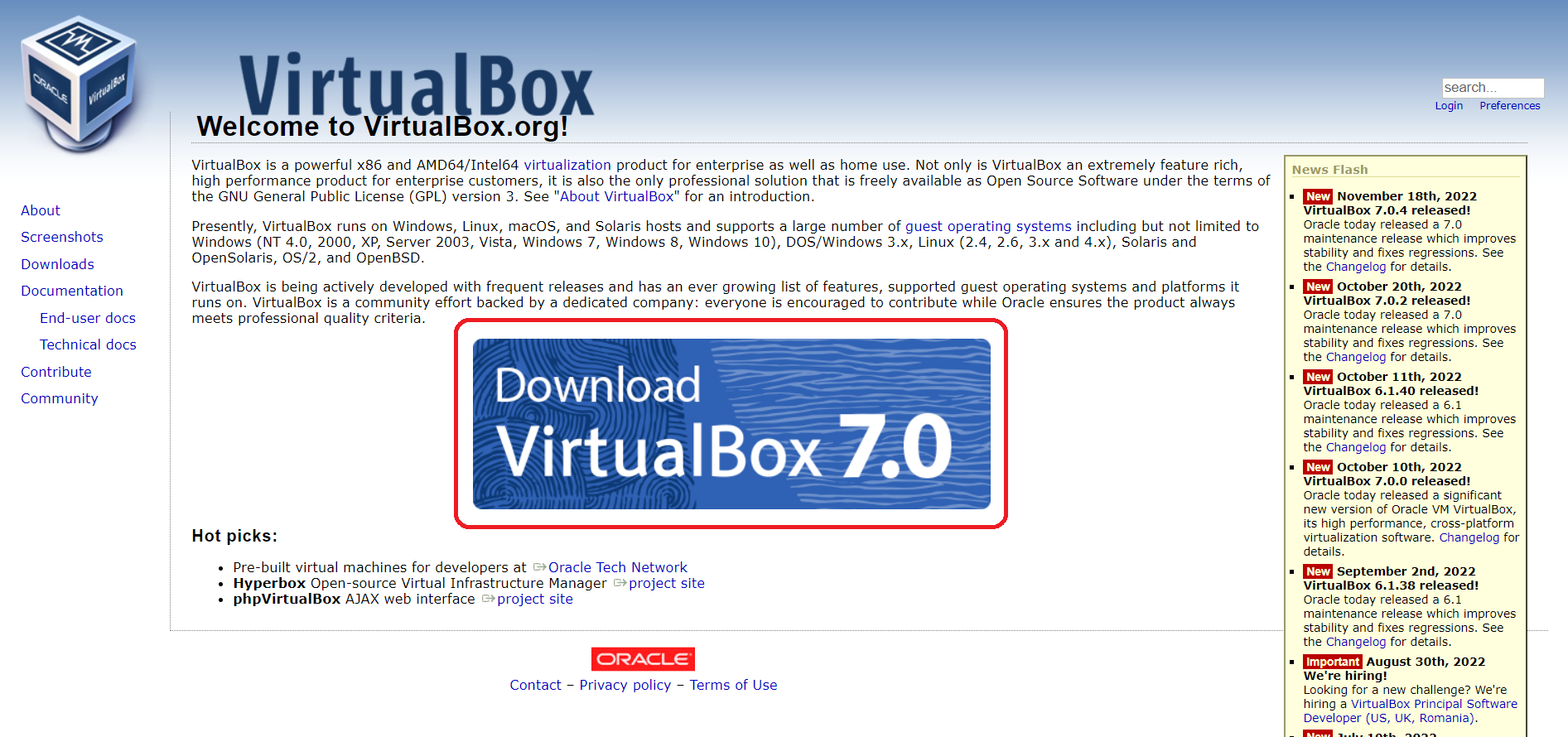
윈도우 환경이라면 빨간 네모를, 맥OS 환경이라면 파란 네모를 누르면 설치가 시작된다!
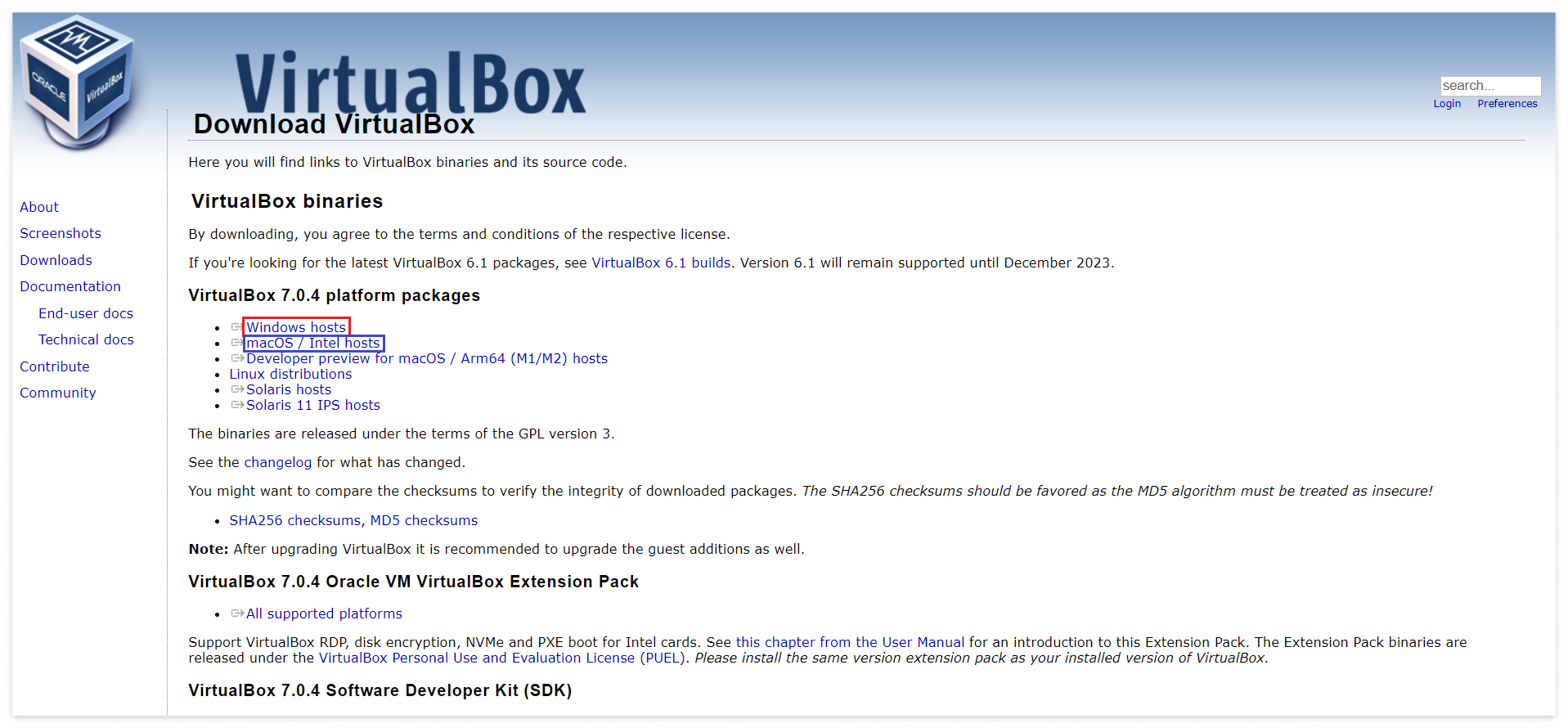
이 이후에는 Next, Next, Next, Next, Yes 누르면 설치가 자동으로 진행돼
설치가 완료되면 실행시킬거냐는 체크박스와 함께 Finish 버튼을 누르면 끝!
2. Virtual Box 네트워크 구성
2-1. NAT 네트워크 추가
" 파일 → 환경설정 → 네트워크 → 추가 "
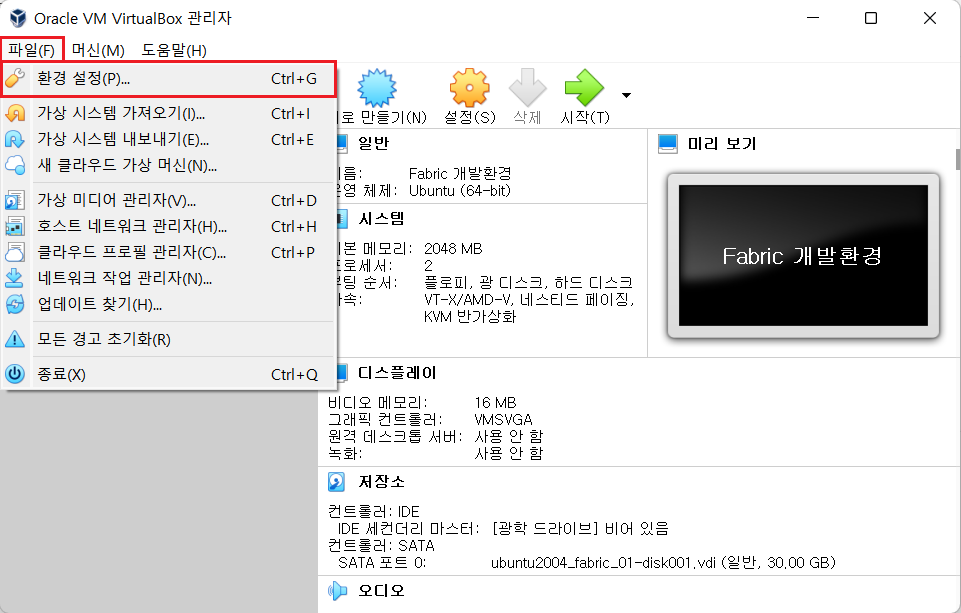
빨간 네모를 눌러서 환경설정에 진입해보자
그러면 아래와 같은 창이 하나 뜰거야
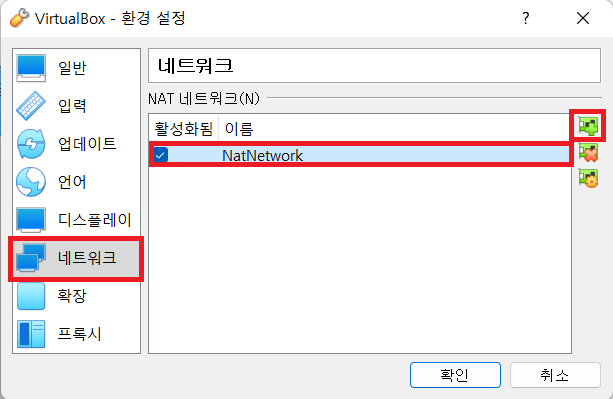
이 창이 뜨면 네트워크 탭에 들어가서 +버튼을 눌러서 네트워크를 추가하면 NatNetwork라는 게 하나 생겨
이제 새로 생긴 저 NatNetwork를 더블클릭 해봐
그럼 또 아래같은 창이 하나 더 뜰거야
2-2. NatNetwork 구성
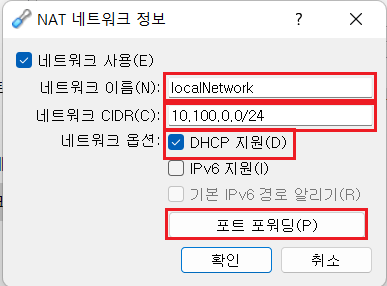
사진과 같이 수정해주고 포트포워딩 버튼을 누르면 또 새창이 하나 뜰텐데 아래 사진처럼 수정해주면 돼
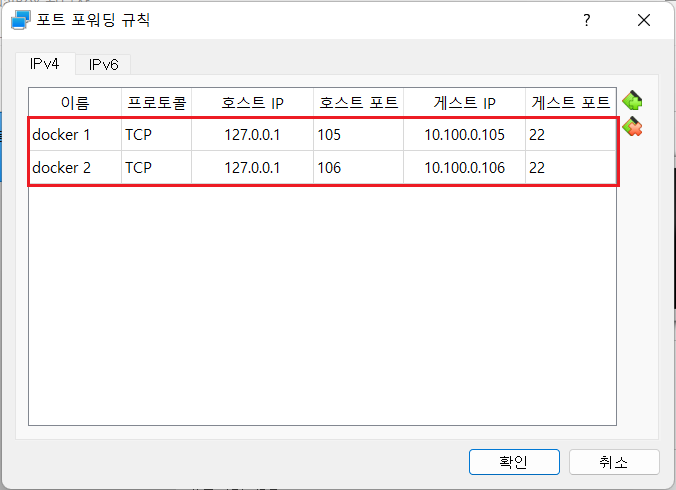
127.0.0.1(로컬호스트)의 105번과 106번 포트로 10.100.0.105:22, 10.100.0.106:22과 통신하고자 한다 라는 뜻!
3. 가상머신(VM) 생성
3-1. 새로만들기 버튼 클릭
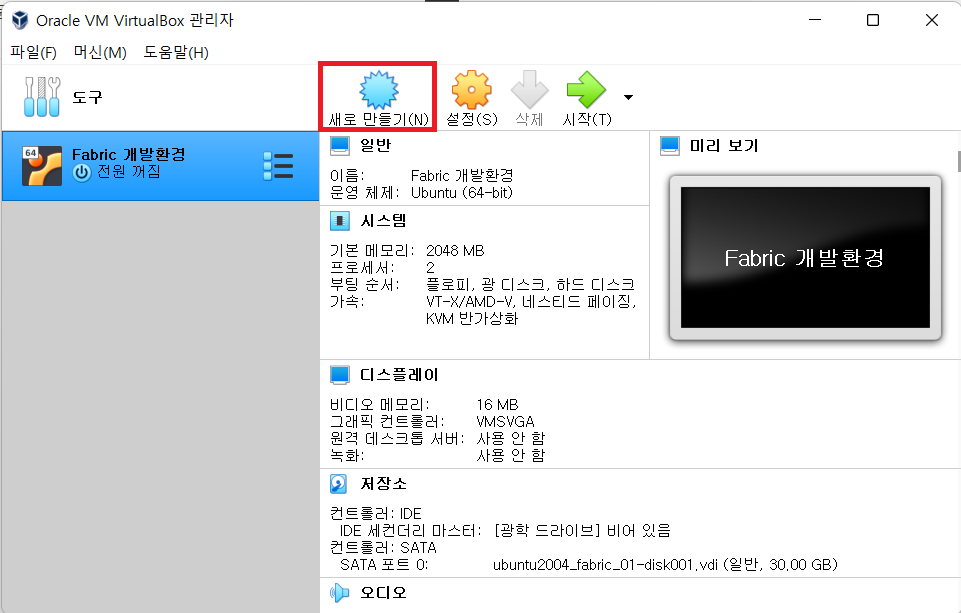
3-2. 이름 및 운영체제 입력
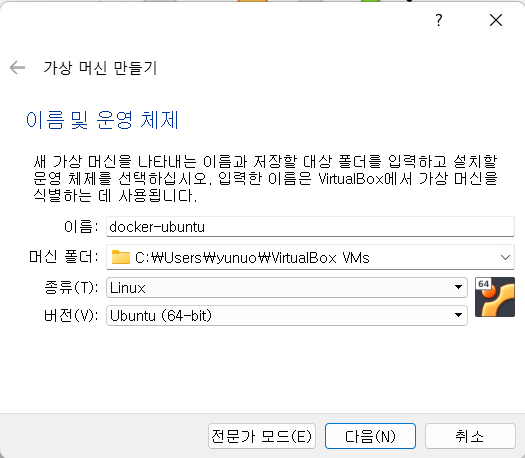
3-3. 메모리 할당(4096MB, 4GB)
본인의 PC 하드웨어 메모리 용량에 적절하게 적용!
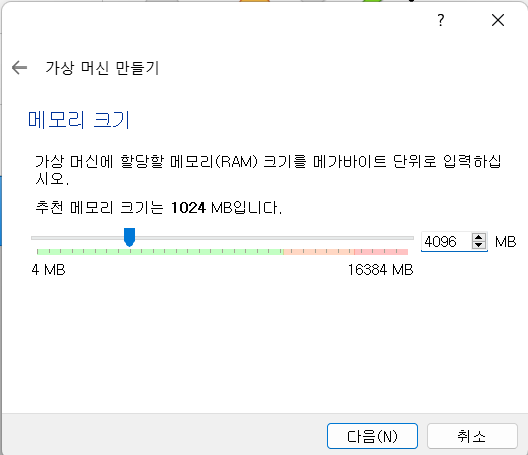
3-4. 디스크 할당
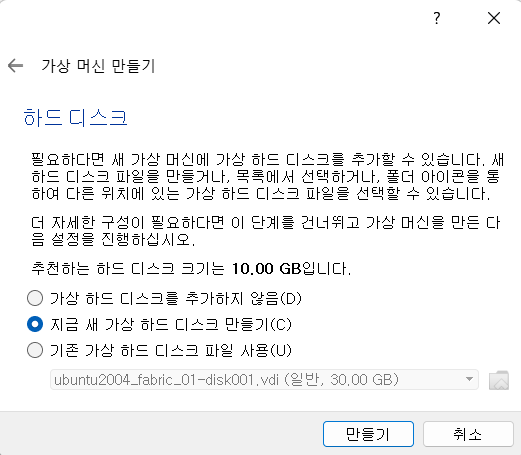
3-5. 디스크 종류 선택

3-6. 디스크 동적할당

3-7. 가상 하드디스크 생성(20.00GB)
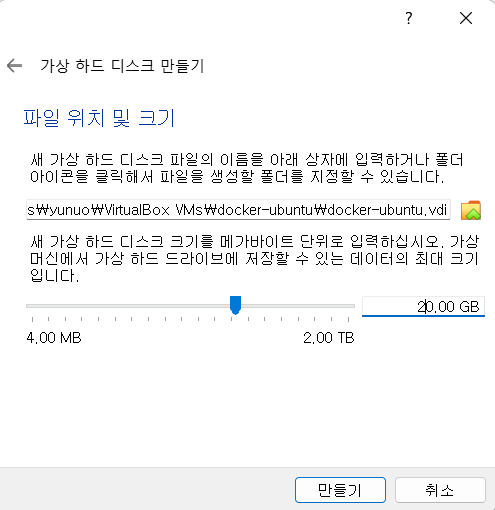
여기까지 진행하면 아래처럼 가상머신이 생성돼!
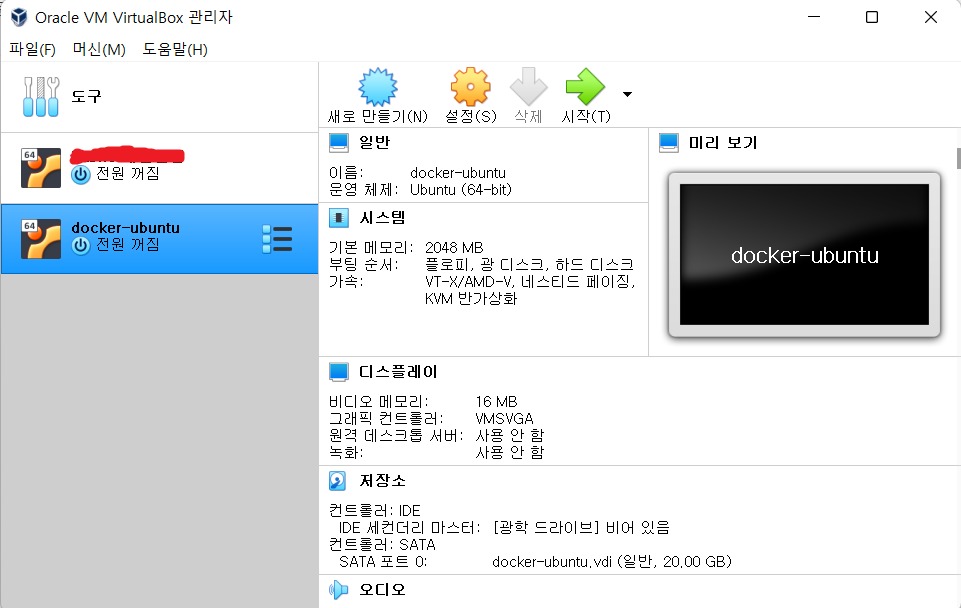
그런데 우리는 CPU나 네트워크를 설정해주질 않았어!!
이제 그걸 해보자
방금 만든 VM을 마우스 오른쪽 클릭하면 나오는 메뉴에서 설정을 눌러봐
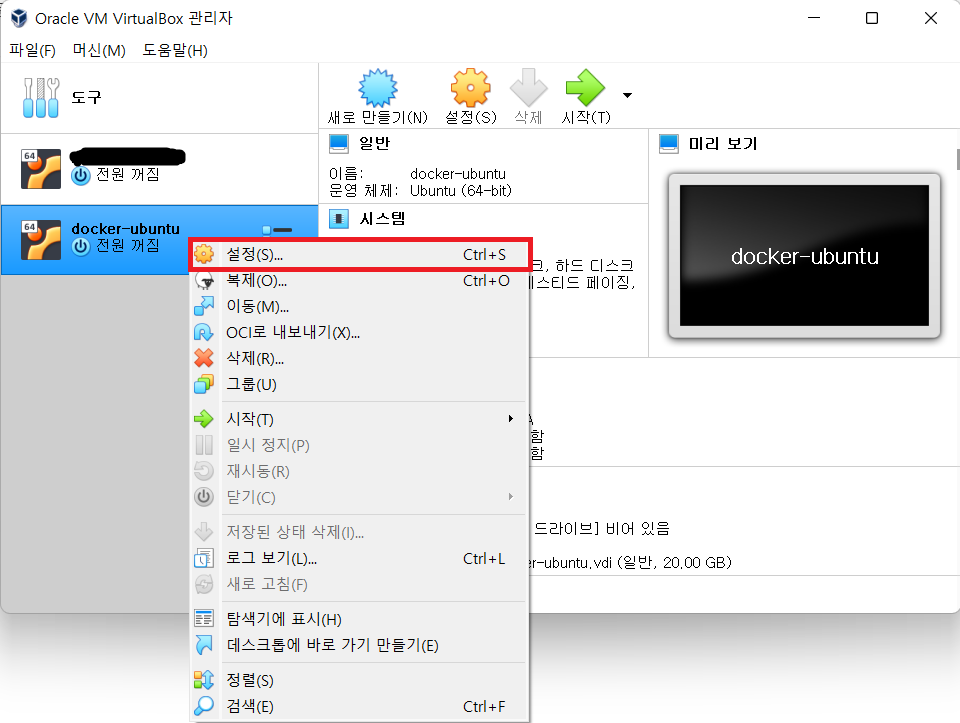
그러면 아래같은 창이 뜨는데 왼쪽 카테고리에서 '시스템'을 누르고,
위의 탭들 중에서 프로세서를 눌러봐
그럼 아래 사진처럼 뜰거야!
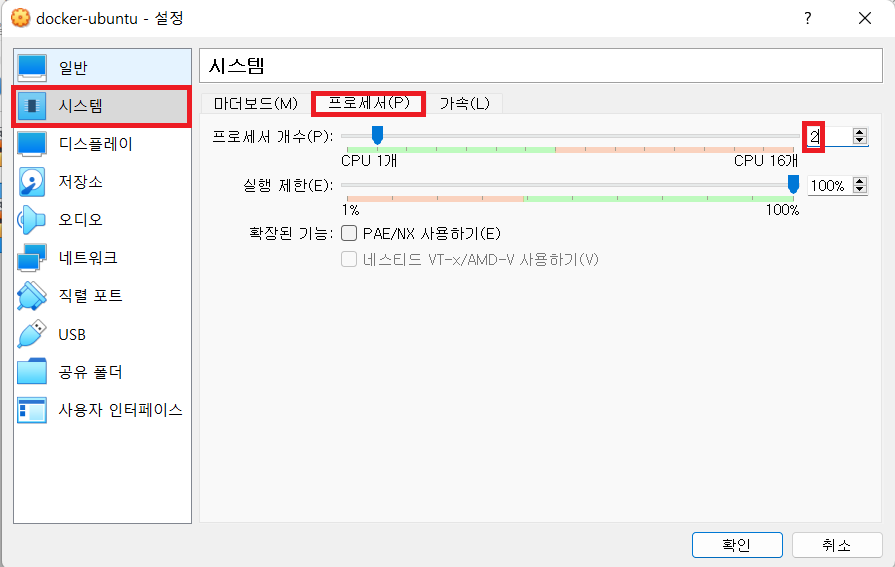
그럼 여기서 프로세서 개수를 2개로 설정해주면 돼!
(아! 그리고 참고로 사진엔 없지만 마더보드 탭에서 플로피 디스크 체크박스를 해제해줘!)
다음은 네트워크 카테고리로 가보자!!
아래 사진 같은 모습일거야
처음에는 'NAT' 라고만 되어 있을텐데, 이걸 NAT 네트워크로 변경해줘야해
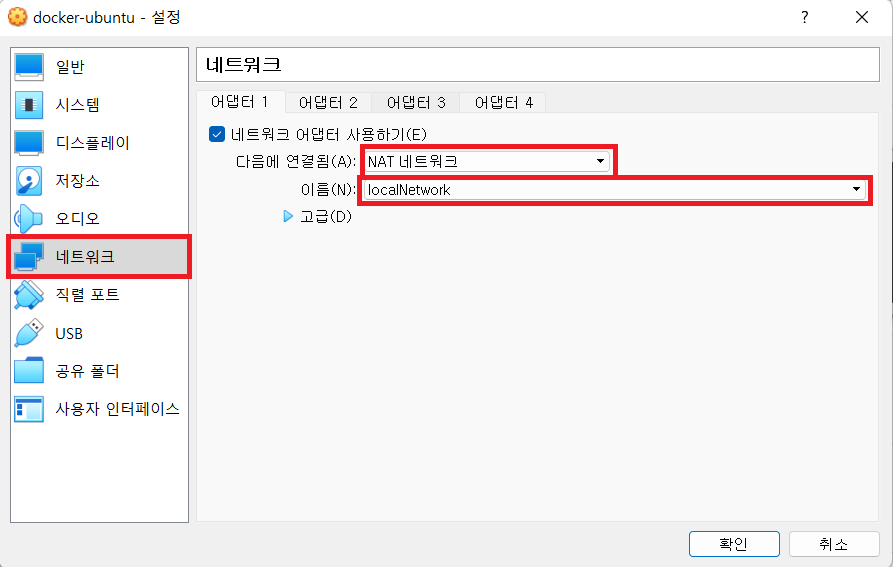
NAT와 NAT 네트워크의 차이는 아래 표를 참고해줘
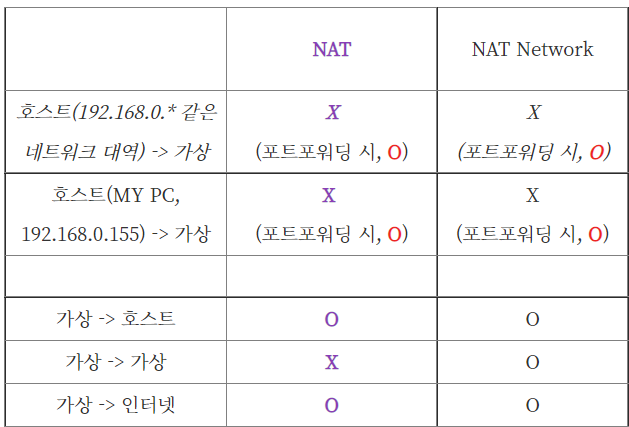
NAT 네트워크로 설치해주는 이유는
가상 머신간에 통신할 수 있도록 하기 위함이야!!
CentOS를 설치할 가상머신(VM)도 똑같이 해주면 되는데 한가지만 달라!
새로만들기 버튼을 눌러서 가상머신을 생성하는 창이 떴을 때
우분투는 아래처럼 입력해줬지만
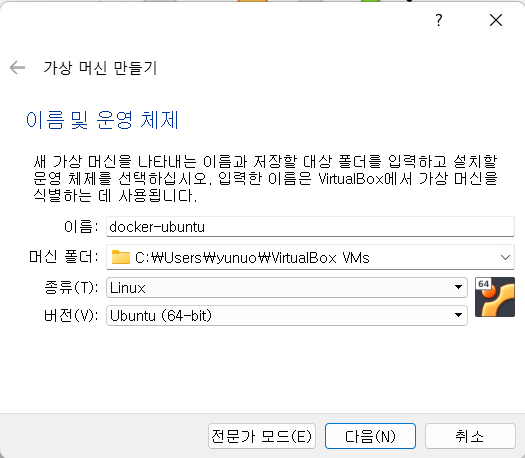
센토스는 아래 사진처럼 입력해줘야 해!
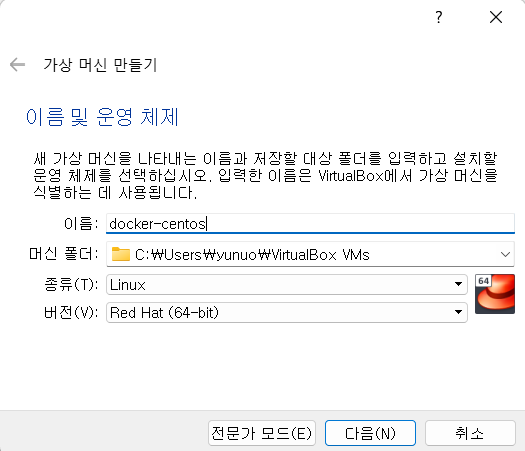
리눅스의 배포판
리눅스 배포판에는 수우우우우우우~많은 종류의 배포판이 있어!
간단히 사진으로만 보여줄게!
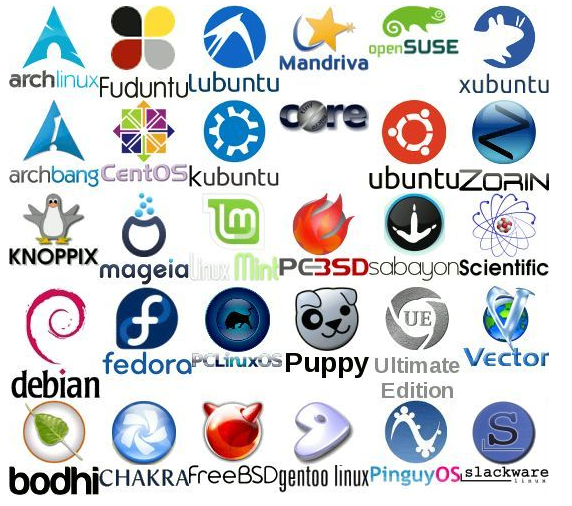
엄청 많지......???
근데 우리 이거 다 안쓸거야
각자 자기가 필요한 배포판을 사용하면 되는데
크게 Debian, Ubuntu, Red Hat, CentOS 를 많이 써
| Debian | Ubuntu | Red Hat | CentOS |
| 우분투의 어머니 | 가장 인기있고 널리 쓰임 | 기업용 서버OS로 인기 | 레드햇의 무료판 |
| 오픈소스쪽에 가까움 | 업데이트 주기가 짧음 | 구입비용 = 기술지원비용 | 기술지원 불가능 |
| 설치가 어렵고 관리가 힘듦 구시대적 소프트웨어 안정성이 매우 좋음 무료, 자유 소프트웨어 |
리눅스 입문용으로 적합 최고의 리눅스 배포판 기술지원 잘해줌 무료, 오픈소스 |
무료버전도 있었으나 현재는 엔터프라이즈버전만 있음 |
무료, 오픈소스 |
각 배포판에 대한 간략한 설명이야!
가상머신(VM) 세팅은 여기까지 하도록 하고,
다음 챕터에서는 방금 생성해준 가상머신(VM)에 우분투와 센토스를 설치해보자!!
그럼 안뇽!

References
따라하며 배우는 도커(따배도) - Youtube 이성미 강사
'Docker' 카테고리의 다른 글
| Docker 톺아보기 6탄 - 도커 설치하기! (0) | 2022.12.08 |
|---|---|
| Docker 톺아보기 5탄 - Virtual Box에 CentOS 설치! (2) | 2022.12.07 |
| Docker 톺아보기 4탄 - 리눅스 우분투 초기 설정! (0) | 2022.12.06 |
| Docker 톺아보기 3탄 - Virtual Box에 Ubuntu 설치! (0) | 2022.12.06 |
| Docker 톺아보기 1탄 - Docker랑 Container가 뭐야? (0) | 2022.12.02 |
