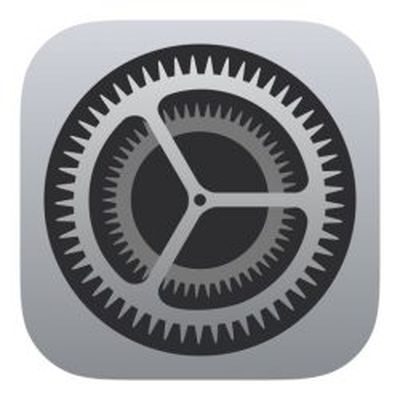
지난 챕터에서 가상머신에 우분투를 설치하고 로그인까지 완료했다!!
이번에는 간단한 초기 설정을 해주려고 해!
== 디스플레이 설정(해상도 조절) ==
배터리 아이콘 옆에 있는 화살표를 눌러서 설정에 들어가보자!

일단 해상도가 너무 불편할 정도라서 해상도부터 조절하자!
디스플레이 탭으로 가서 해상도를 적절하게 변경해주고 적용버튼을 누른 뒤 바뀐상태유지 버튼을 눌러주자!
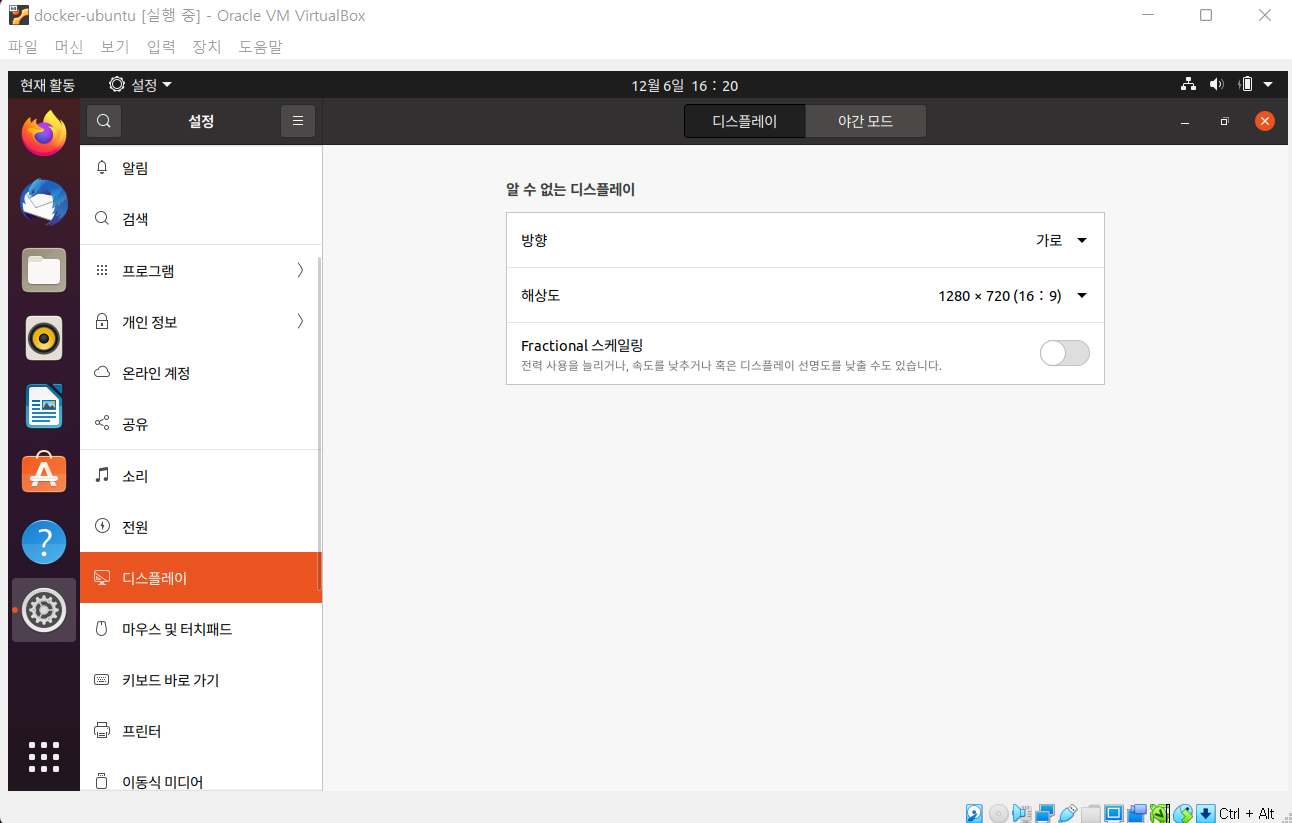
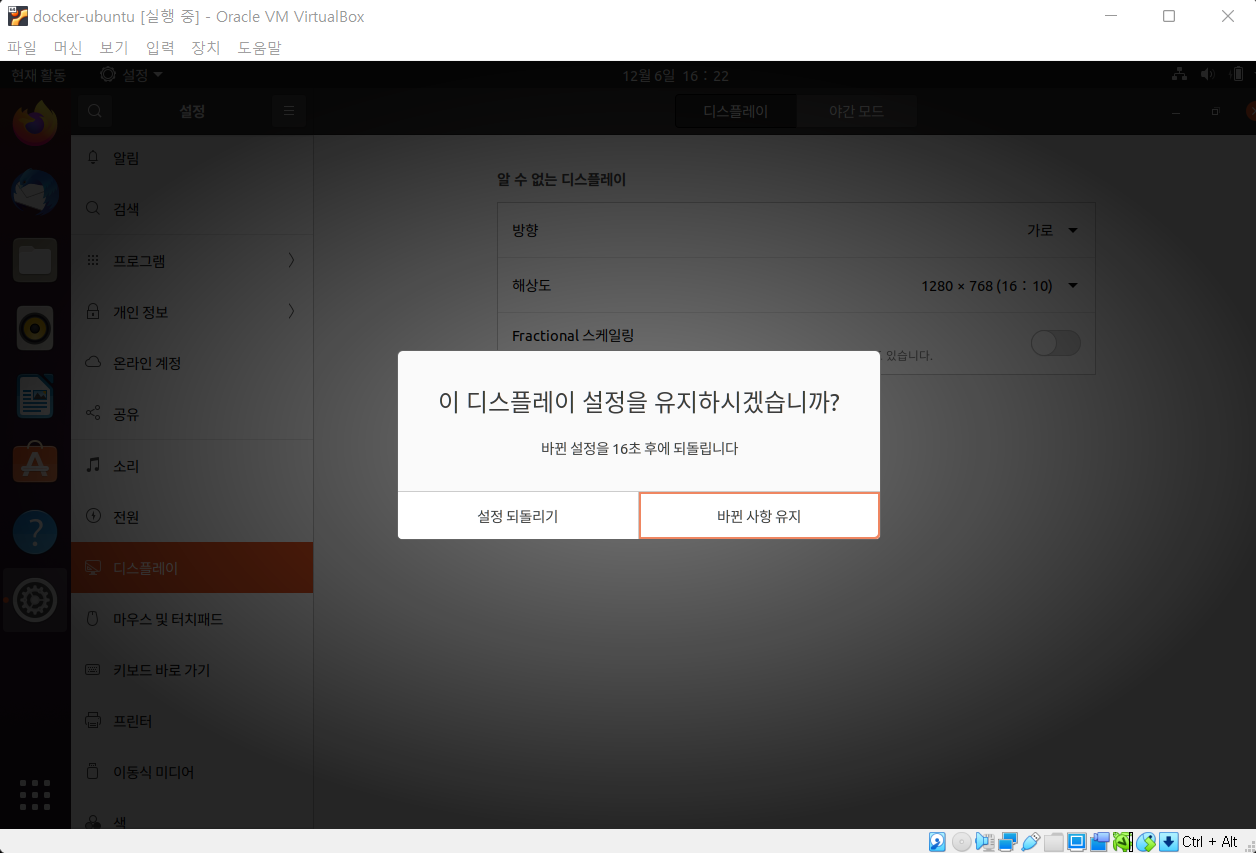
== 화면 잠금 해제 ==
가상머신에서 리눅스를 쓰다보면 자꾸 혼자 화면보호기 상태로 돌아가서 짜증날때가 있어
이걸 사전에 미리 막기 위해서 화면잠금 설정도 해주자
설정창에서 개인 정보 → 화면 잠금 으로 들어가보자
그럼 아래 사진 같은 창이 뜰텐데 나는 다 그냥 꺼버렸어!!
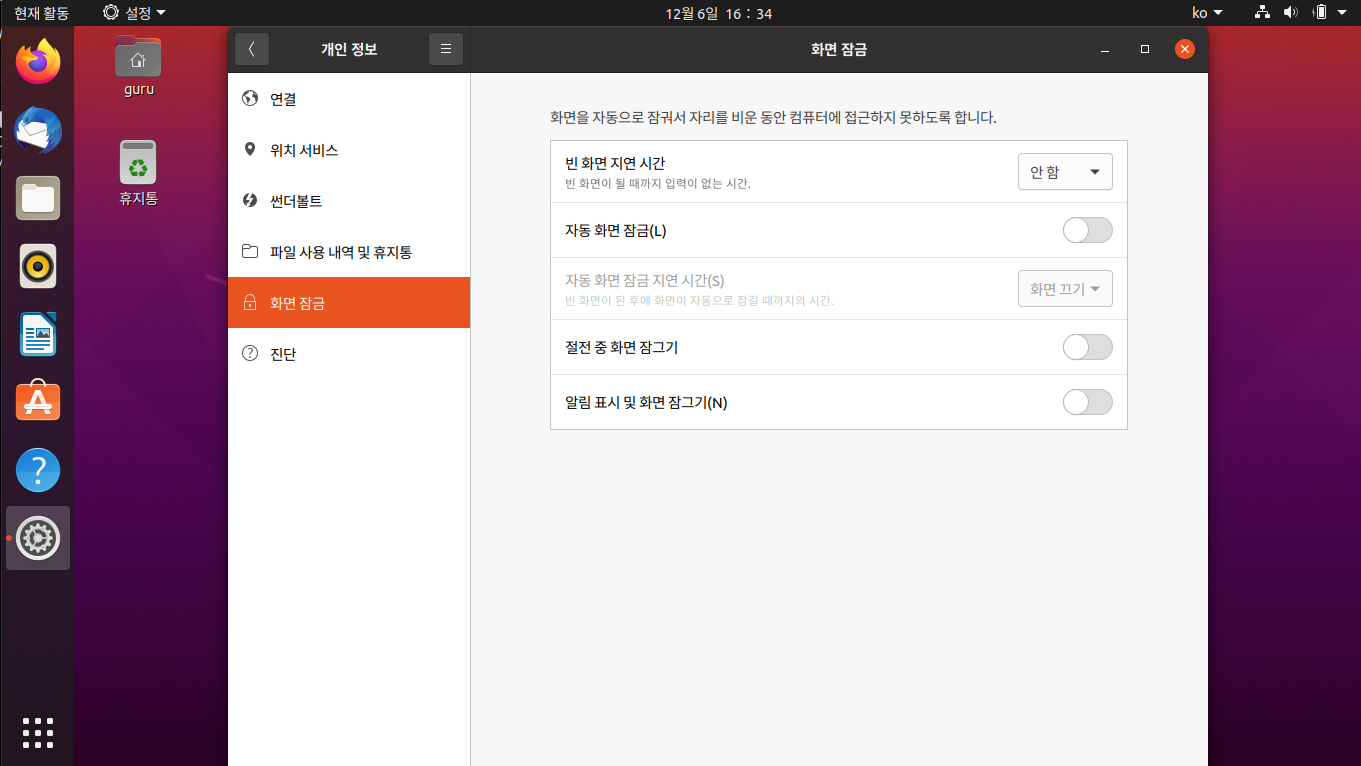
== 네트워크 설정 ==
기본적으로 우분투는 DHCP 모드로 자동으로 IP를 받아서 실행하도록 되어있다!
이걸 우리는 Static IP(고정 IP)로 설정해줄거야!
설정에서 네트워크 → 유선의 톱니바퀴버튼 을 누르면 아래 사진 같은 창이 떠!
이 창에서 IPv4 탭을 눌러주자

그리고 우리는 docker-ubuntu의 네트워크를 10.100.0.105로 정하기로 약속했으니까 사진처럼 채워넣어주면 돼!
게이트웨이 같은 경우는 항상 IP주소의 가장 1번 번호로 정해져있고, DNS도 마찬가지야!
그리고 적용 버튼을 누르고 아까 누른 톱니바퀴 옆에 있는 스위치를 한번 껐다가 켜줘!
난 적용이 바로 안되다가 스위치 껐다 켜니까 적용이 됐어!!
아직 끝난게 아니야!
이제 터미널을 열어줄거야
윈도우로 치면 cmd 라고 보면 돼
바탕화면에서 마우스 오른쪽 버튼을 누르고 Open in Terminal을 눌러줘
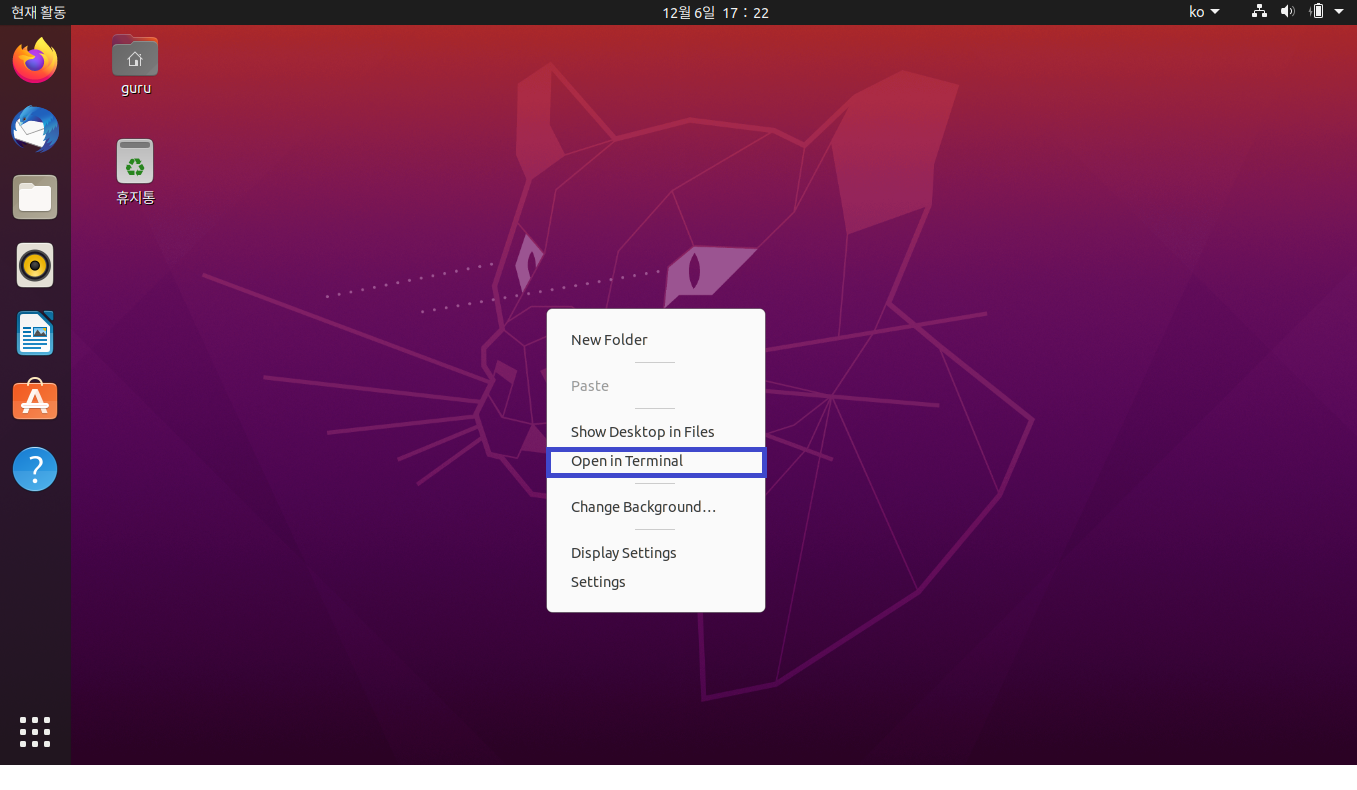
그러면 터미널 창이 뜨지!
터미널에 아래처럼 명령어를 입력해줘
cd : change directory, 디렉터리(폴더)를 이동하는 명령어
ip addr : IP 주소를 확인하는 명령어
hostname : 호스트 이름을 확인하는 명령어
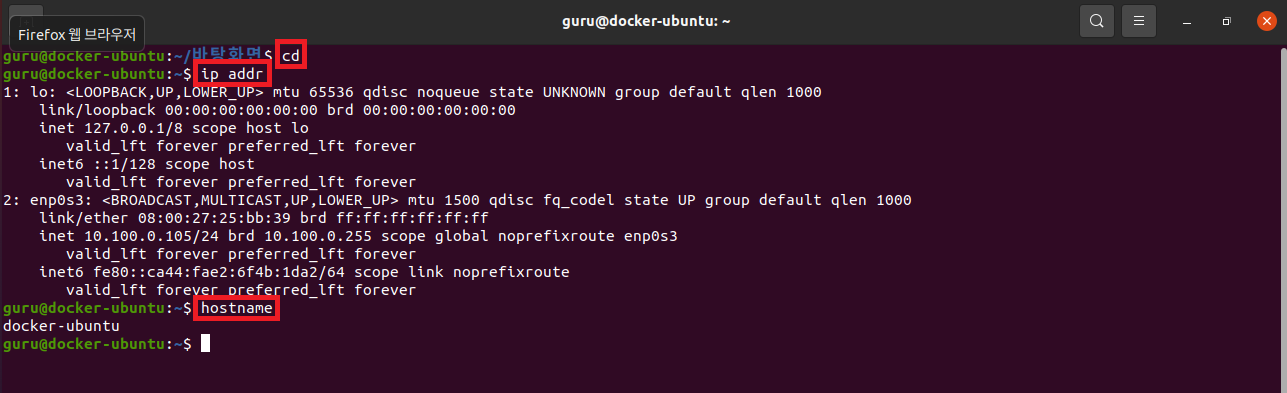
근데 우리는 전에 3탄에서 컴퓨터 이름을 docker-ubuntu.example.com 으로 설정해줬어!
그래서 hostname도 똑같이 바꿔줄거야
터미널에 다음과 같이 입력하고 엔터!

sudo : Super User DO(Substitute User DO), root가 아닌 사용자가 root에 준하는 능력으로 명령을 실행하게 하는 명령어
vi : Visual editer, 유닉스 및 리눅스의 문서 편집기(vim)
/etc/hostname : hostname이 명시되어있는 파일의 절대경로
그러면 아래처럼 편집기가 켜질거야

*vi 편집기에 대한 자세한 설명은 리눅스 카테고리에 메모해놔야겠어*
여기서 a를 눌러서 입력모드로 바꾼 뒤에 아래 사진처럼 입력해줘

그리고 esc를 눌러서 명령모드로 돌아간 후에 :wq 입력 후 엔터로 저장하고 빠져나오자!
그럼 이렇게 잘 바뀐걸 볼 수 있어!

이번에는 hosts 파일에서 네트워크 구성을 해주자!!!
터미널에 다음과 같이 명령어를 입력해줘!

그럼 이런 내용이 보일거야
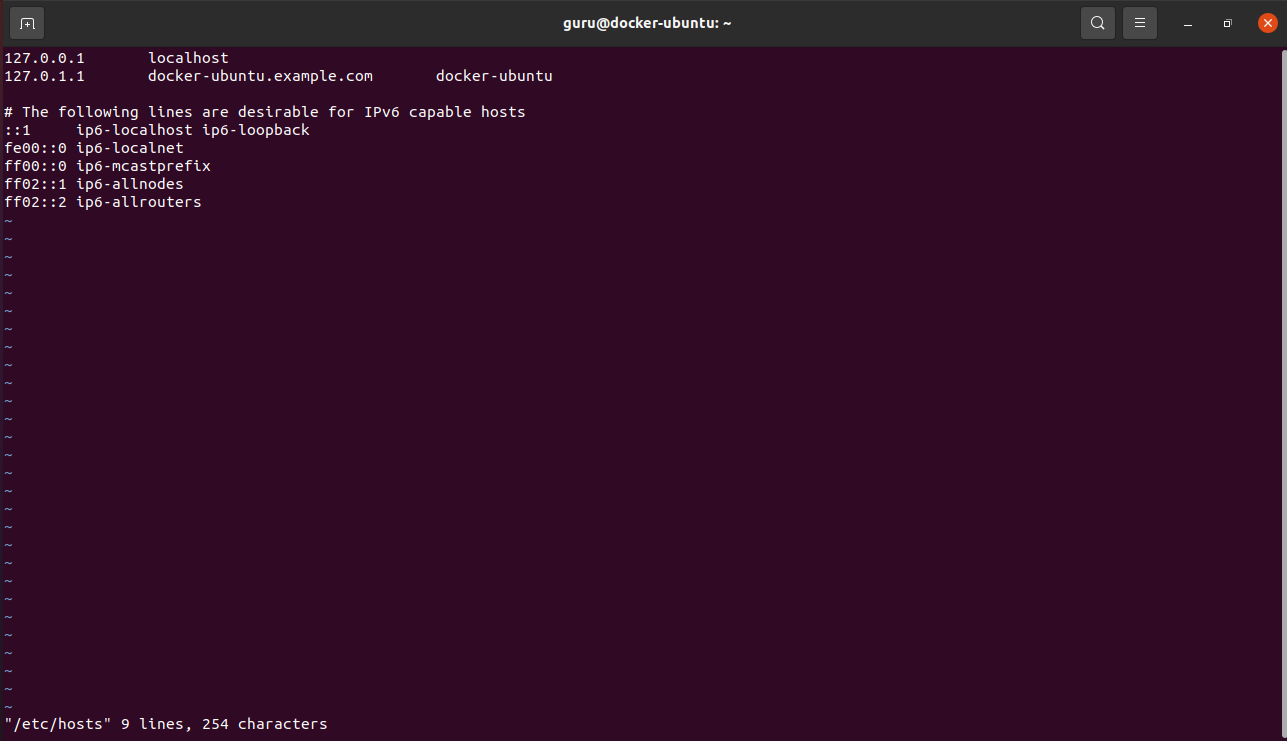
이걸 아래처럼 변경해줘!
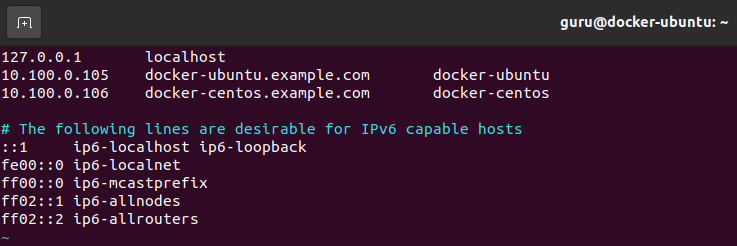
그리고 esc키 눌러서 :wq로 저장하고 빠져나와주자!
세팅을 했으니 잘 되는지 확인해야겠지?!
== ping 테스트 ==
이제 ping 테스트를 진행할거야!
ping -c 3 8.8.8.8 로 구글의 DNS와 통신이 되는지 확인하는 거야!
이게 잘 되면 우리의 가상머신이 외부 네트워크와 연결하는데에 문제가 없다는 뜻이야!
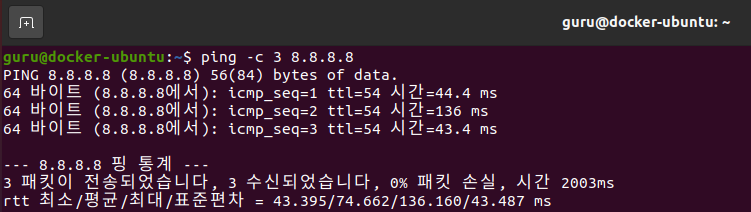
네트워크 구성은 여기서 끝이야!
== 우분투 root 패스워드 변경 ==
우분투는 기본적으로 root에 패스워드가 없어!
그래서 root 계정으로 전환하는게 불가능해!
그럼 root 패스워드를 변경해주면 전환이 가능하겠지?!
root 패스워드를 변경해주자!
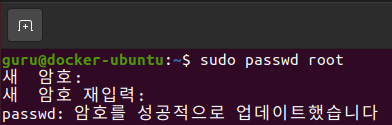
패스워드는 본인이 결정해서 입력해주면 돼!
그럼 root 계정으로 전환이 잘 되는지 보자
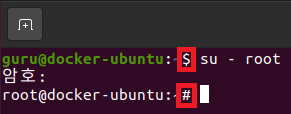
$가 #으로 바뀌었어!
root 계정으로의 전환이 잘 되었다는 뜻이야!!
== 우분투 GUI모드 CLI모드 전환 ==
우리가 우분투를 설치하면서 Desktop Ubuntu로 설치했잖아?
GUI모드가 기본으로 탑재되어있어서 쓰기는 하지만,
GUI모드를 쓰면 하드웨어 리소스를 많이 잡아먹게 돼
그래서 이 하드웨어 리소스를 최소화 하기 위해 CLI모드(Non-GUI모드)를 기본 모드로 설정할거야!
$ systemctl set-default multi-user.target

*다시 GUI모드를 기본 모드로 설정하는 커맨드는 이거야!*
$ systemctl set-default graphical.target

이제는 ssh 데몬을 설치할거야!
OpenSSH 서버, curl 커맨드, vi 에디터, tree 커맨드를 설치할거야!
***우분투는 항상 뭔가 설치하기 전에 '$ apt-get update' 를 진행해야해!!***
***레포지터리를 업데이트 해줘야 하거든!!***
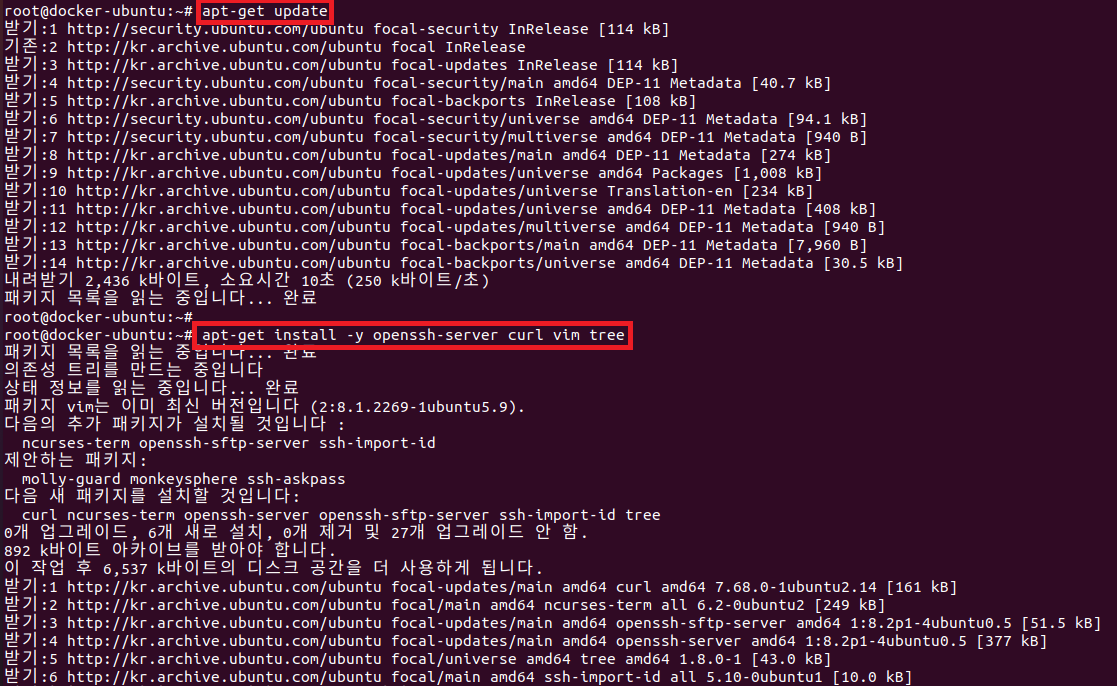
그럼 잘 설치 됐는지 볼까?
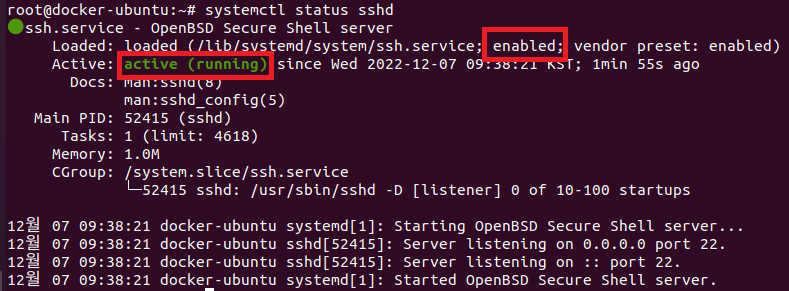
그럼 진짜 잘 실행되고 있는지 확인해보자!
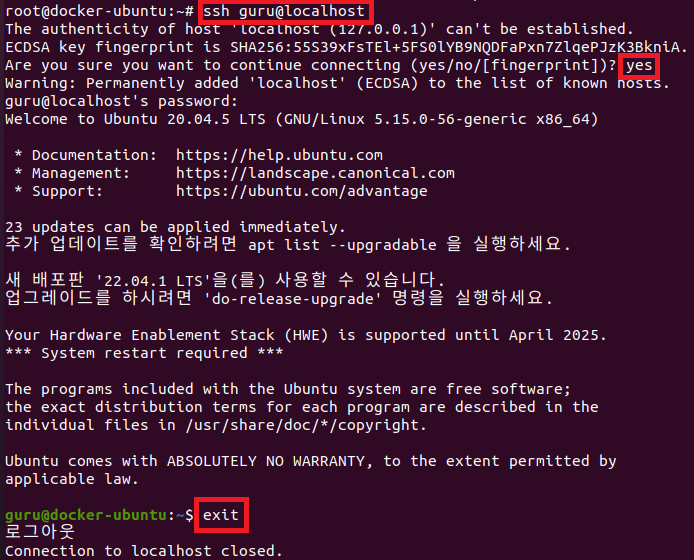
그럼 한번 재부팅 해보자!
1. reboot
2. shutdown -r now
3. init 6
중에 아무거나 치면 돼!

재부팅하면 CLI 모드를 기본모드로 설정했기 때문에 아까같이 바탕화면이나 그런게 없어!
아래 사진처럼 뜰거야!
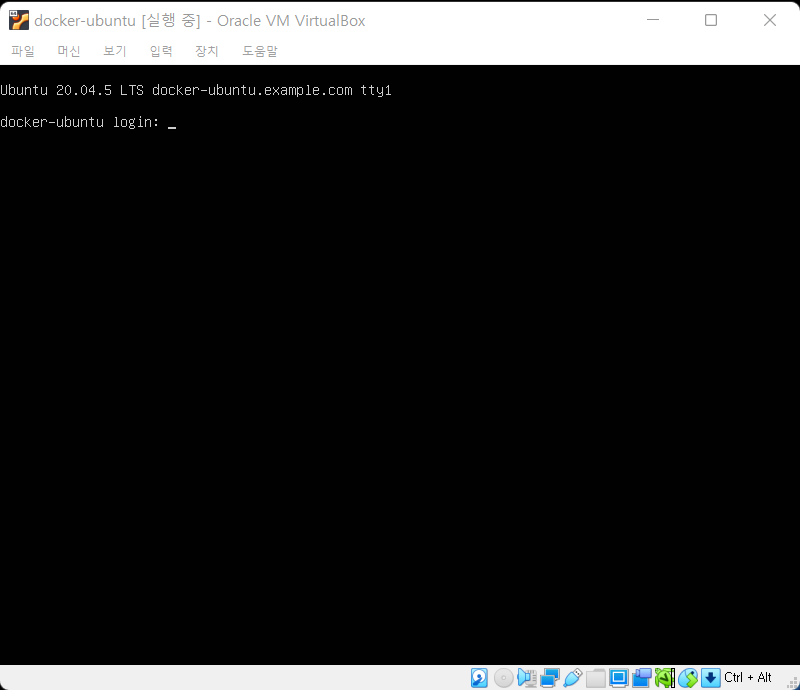
그럼 당황하지 말고~
계정이랑 비밀번호 잘 입력해서 로그인 해주면 돼!
== 터미널 에뮬레이터 연결 ==
이제부터는 '터미널 에뮬레이터' 라는걸 쓸거야!
터미널 에뮬레이터에는 여러가지가 있어
XShell, Putty, SecureCRT, MobaXterm 등이 있어
나는 VScode랑 Putty, MobaXterm 이렇게 세 개를 써봤는데
MobaXterm이 제일 편하더라!
어떤걸 써도 상관없어!!
자기가 편한걸 쓰면 되는거니까!
나는 MobaXterm으로 진행할게!
MobaXterm 다운로드 링크
https://mobaxterm.mobatek.net/download.html
MobaXterm free Xserver and tabbed SSH client for Windows
The ultimate toolbox for remote computing - includes X server, enhanced SSH client and much more!
mobaxterm.mobatek.net
링크로 들어가면 아래 화면이 보일텐데 Home Edition의 Download 버튼을 누르면 돼!
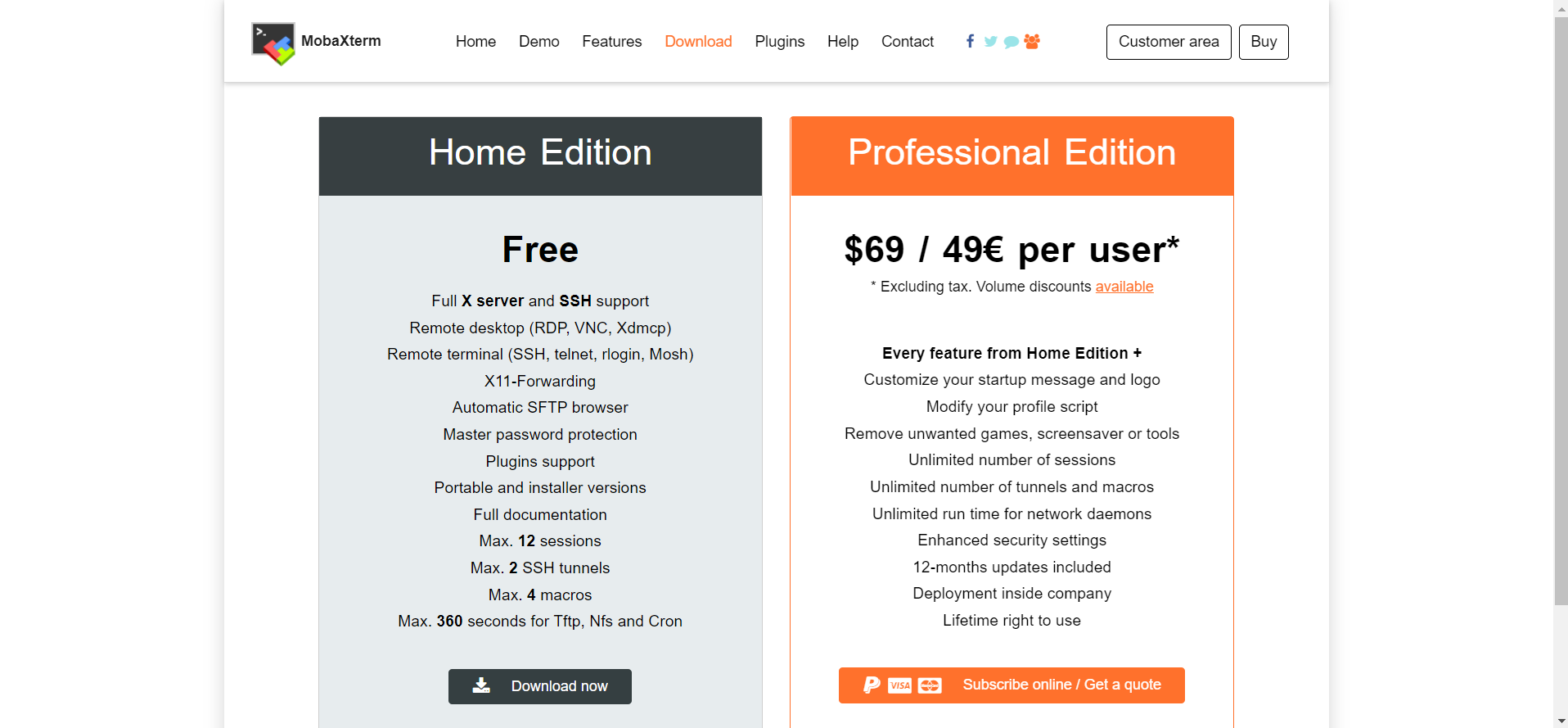
아래 사진은 MobaXterm의 설치가 완료되고 실행하면 보이는 가장 첫 화면이야!
빨간 네모로 표시한 Session 버튼을 눌러보자!
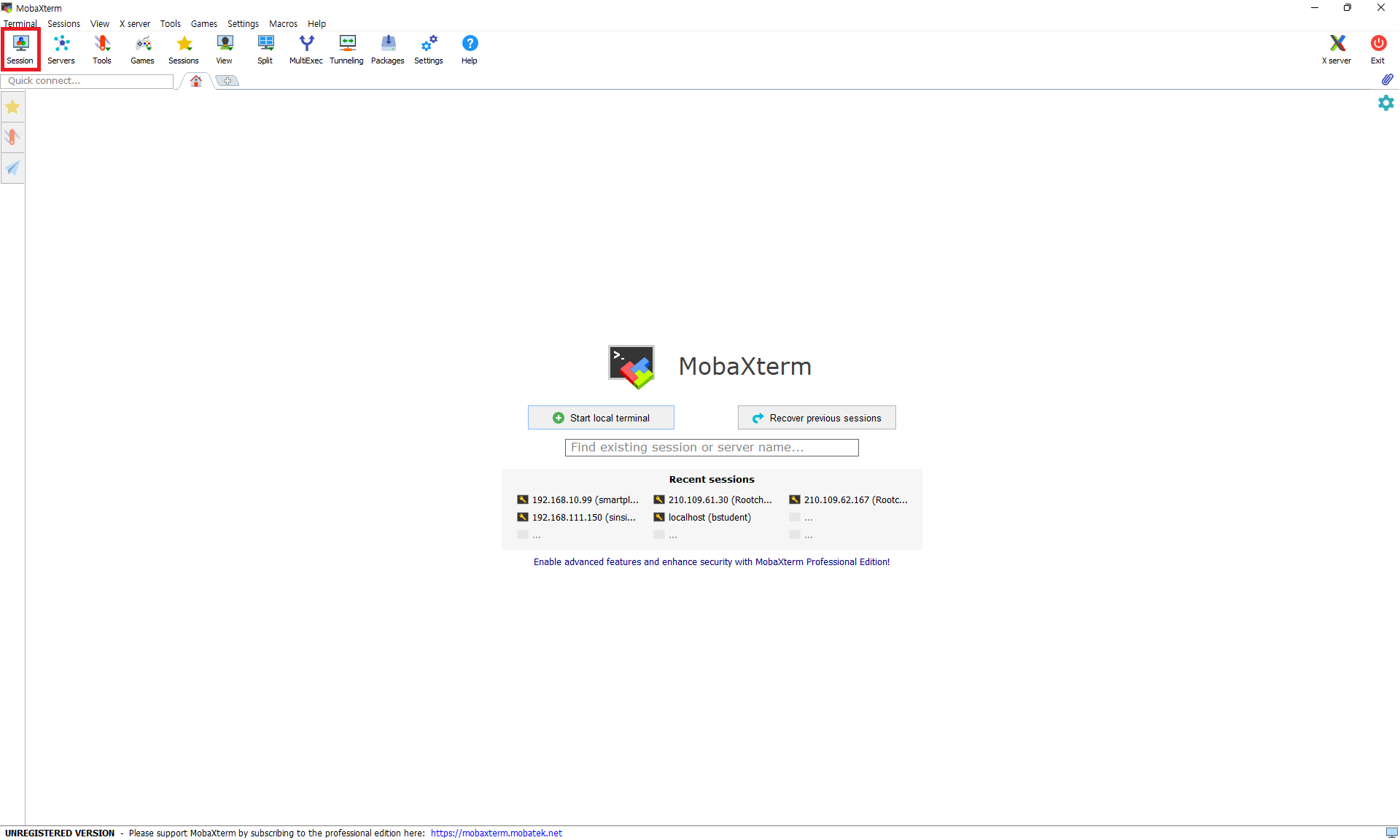
그럼 아래와 같은 Session settings 창이 뜨게 돼
여기서 우린 SSH로 연결할거야!
*SSH(Secure SHell : 네트워크 상의 다른 컴퓨터에 로그인하거나 원격 시스템에서 명령을 실행하고
다른 시스템으로 파일을 복사할 수 있도록 해 주는 응용 프로그램 또는 그 프로토콜)
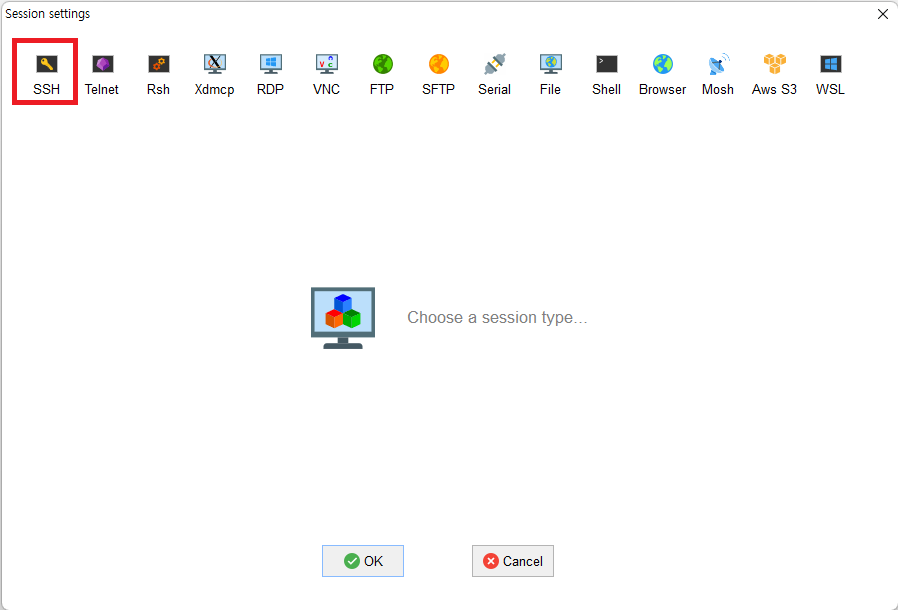
그러면 이렇게 창이 바뀌는데 하나씩 입력해보자!
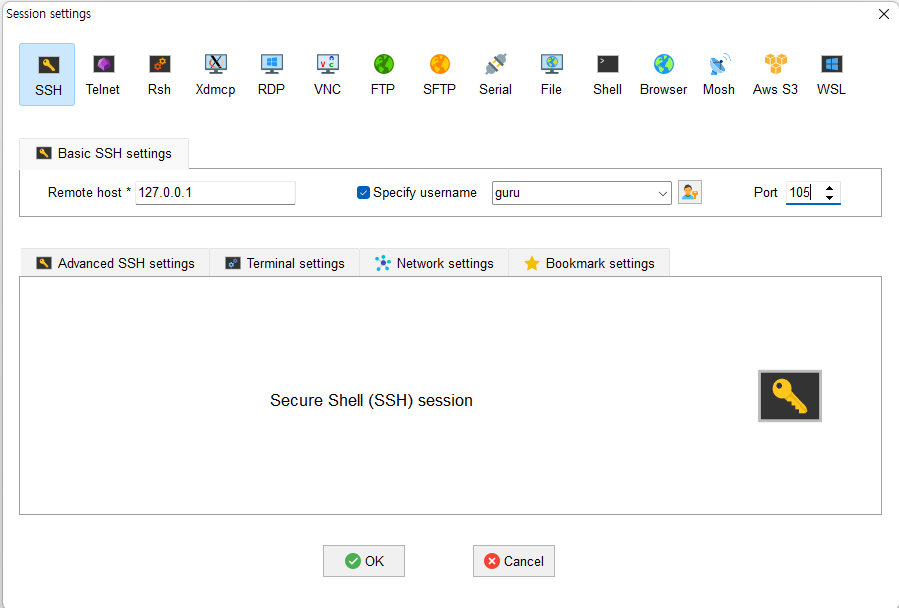
앞전에 우리가 Virtual Box 세팅에서 포트포워딩을 해줬기 때문에 127.0.0.1(로컬호스트)의 105번 포트로 연결하면
자동으로 docker-ubuntu 가상머신 10.100.0.105의 22번 포트로 연결돼!
혹시 몰라서 구성도를 그려봤어!
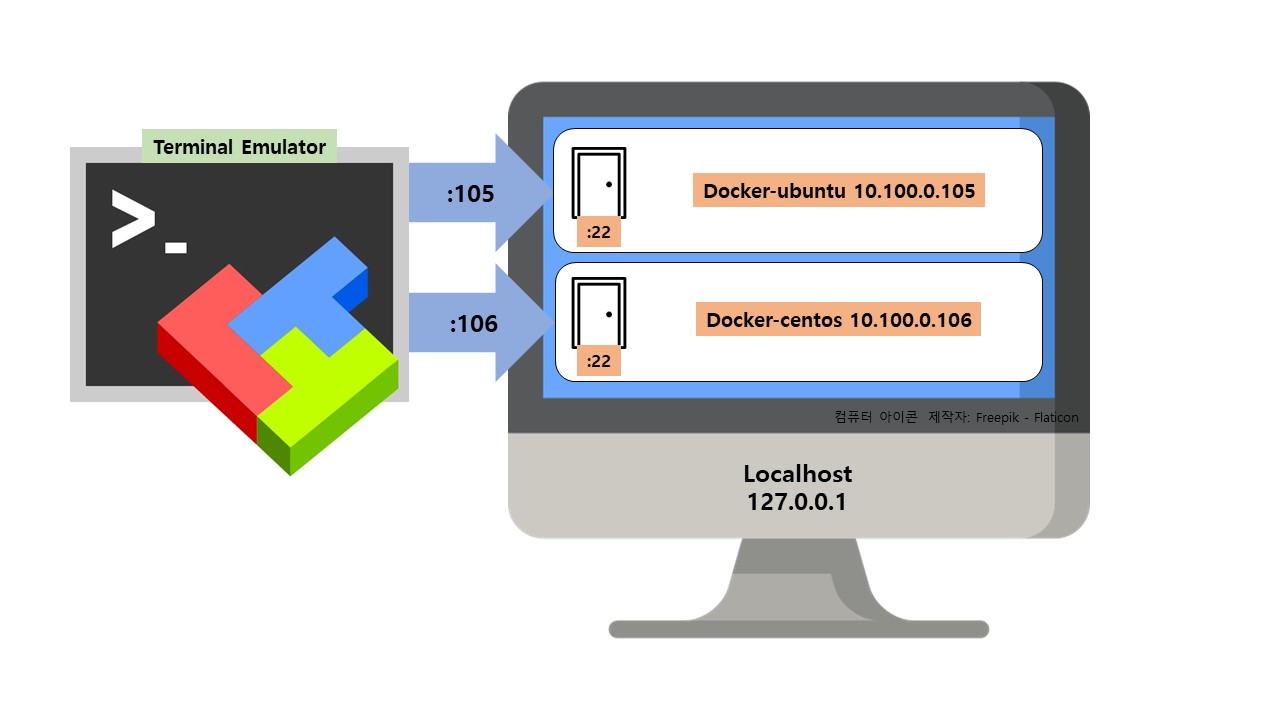
아무튼! 이렇게 입력하고 OK 버튼을 누르면 아래처럼 될거야!
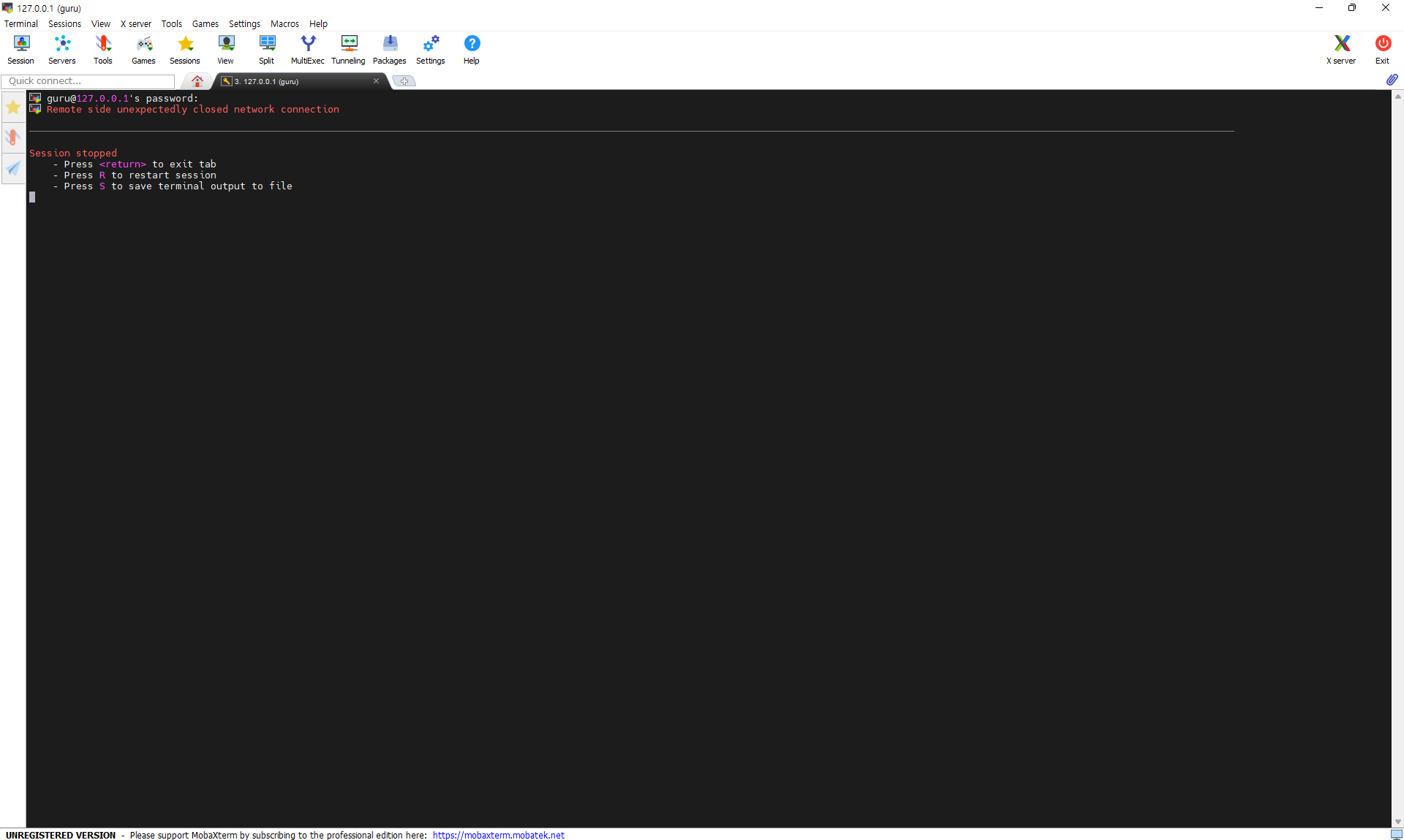
그럼 이제 guru 계정을 로그인 하면 돼!
아래처럼 패스워드를 저장할거냐고 물어보는데 이건 마음대루!
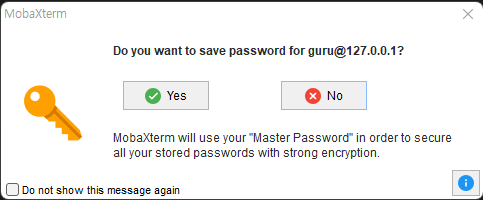
그러고나면 이렇게 왼쪽 사이드바에는 가상머신의 파일시스템이 쭈우우욱 나오고
오른쪽에는 터미널이 생기게 돼!!
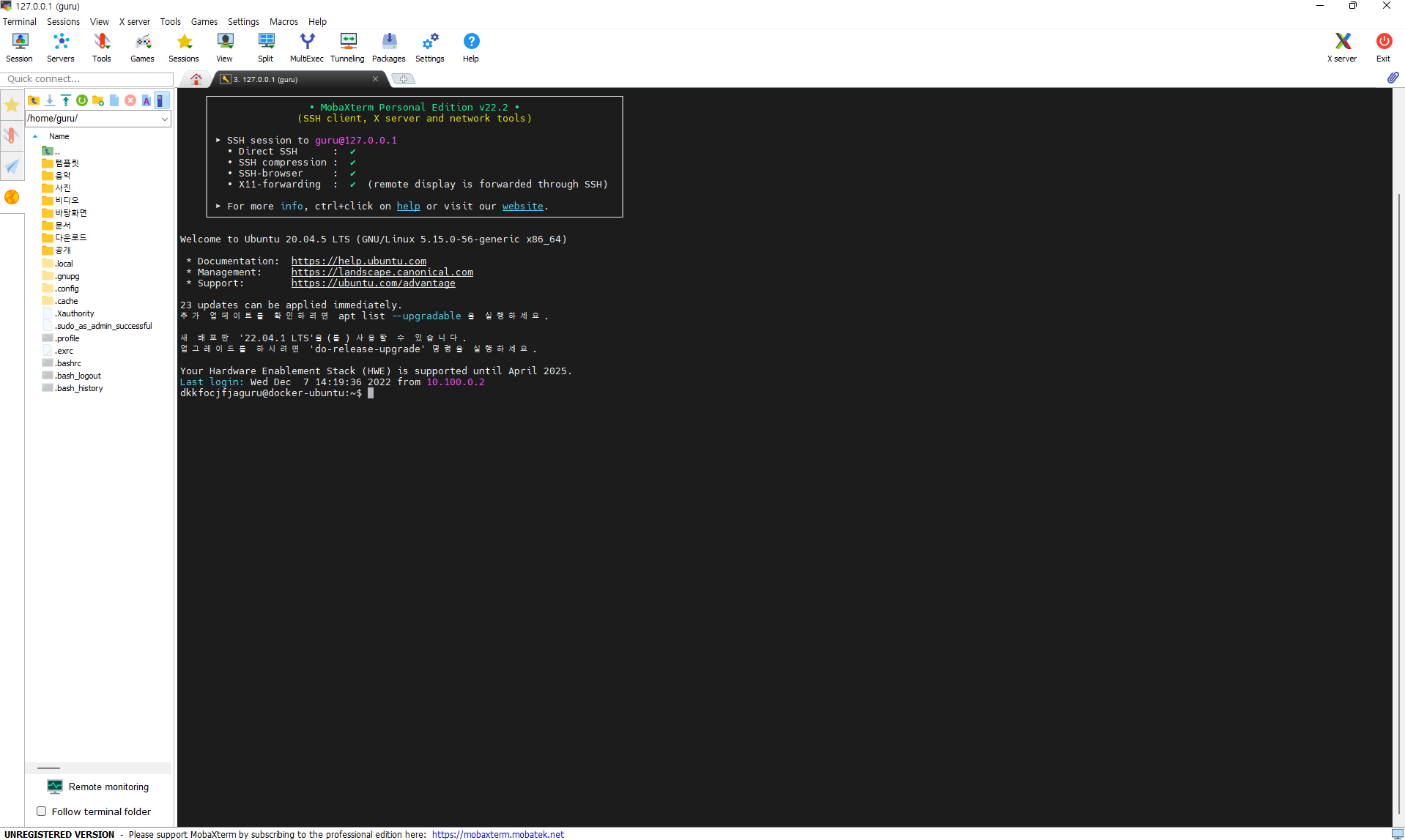
우분투 터미널처럼 쓰면 되는거야!!
su 커맨드로 root 사용자 로그인도 가능하고!
ip addr로 IP Address도 확인할 수 있고!
cat /etc/os-release로 운영체제 릴리즈 정보도 볼수도 있고!
free -h로 Human Readable사이즈로 현재 시스템의 메모리도 확인 가능하고!
uname -r로 커널 버전도 확인할 수 있어!!!
이렇게 세팅을 다 해놨는데 날아가면 너무너무 아깝겠지?!
Virtual Box의 핵심 기능인 스냅샷 기능을 써볼거야!
Virtual Box 관리자 창에서 스냅샷을 저장하고 싶은 가상머신의 오른쪽에 목록버튼을 눌러보자!
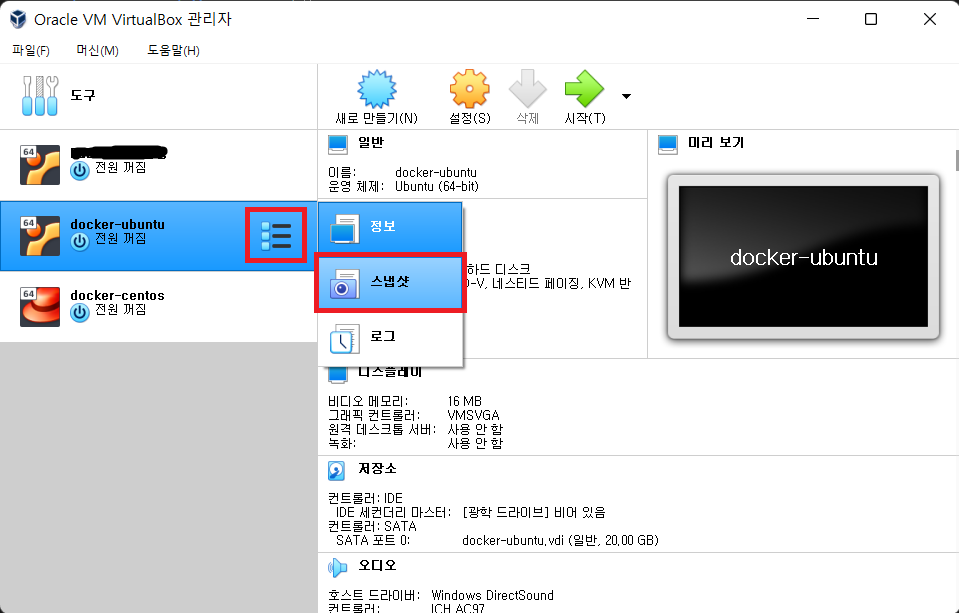
그러면 이렇게 나와!
여기서 찍기 버튼을 누르면?!

이렇게 창이 하나 뜨는데 선택한 가상머신의 현재 상태를 어떤 이름으로 저장할 것인지 물어보는거야!
본인이 원하는 이름으로 설정하고 스냅샷 설명에도 필요한 정보들을 간단히 기입하면 돼!!
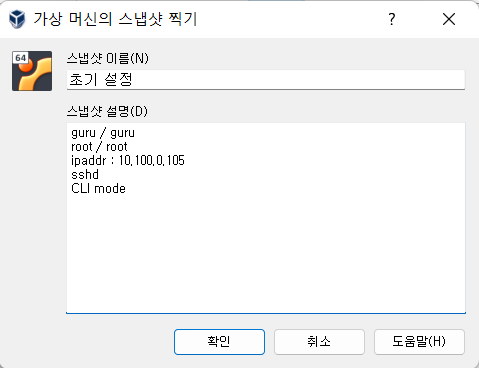
그러면 앞으로 우분투 가상머신에서 무언가를 할 때 뭘 잘못건드렸다?!
스냅샷을 찍은 시점으로 다시 돌아갈 수 있어!!!!
개꿀기능이라구~
일단은 이정도까지의 초기 세팅만 하구 추후에 필요한 세팅은 추가 작성하도록 하겠어!
와줘서 고마워!!
좋은 하루가 되었으면 좋겠다
그럼 안농!

References
따라하며 배우는 도커(따배도) - Youtube 이성미 강사
'Docker' 카테고리의 다른 글
| Docker 톺아보기 6탄 - 도커 설치하기! (0) | 2022.12.08 |
|---|---|
| Docker 톺아보기 5탄 - Virtual Box에 CentOS 설치! (2) | 2022.12.07 |
| Docker 톺아보기 3탄 - Virtual Box에 Ubuntu 설치! (0) | 2022.12.06 |
| Docker 톺아보기 2탄 - Virtual Box 세팅! (0) | 2022.12.02 |
| Docker 톺아보기 1탄 - Docker랑 Container가 뭐야? (0) | 2022.12.02 |
